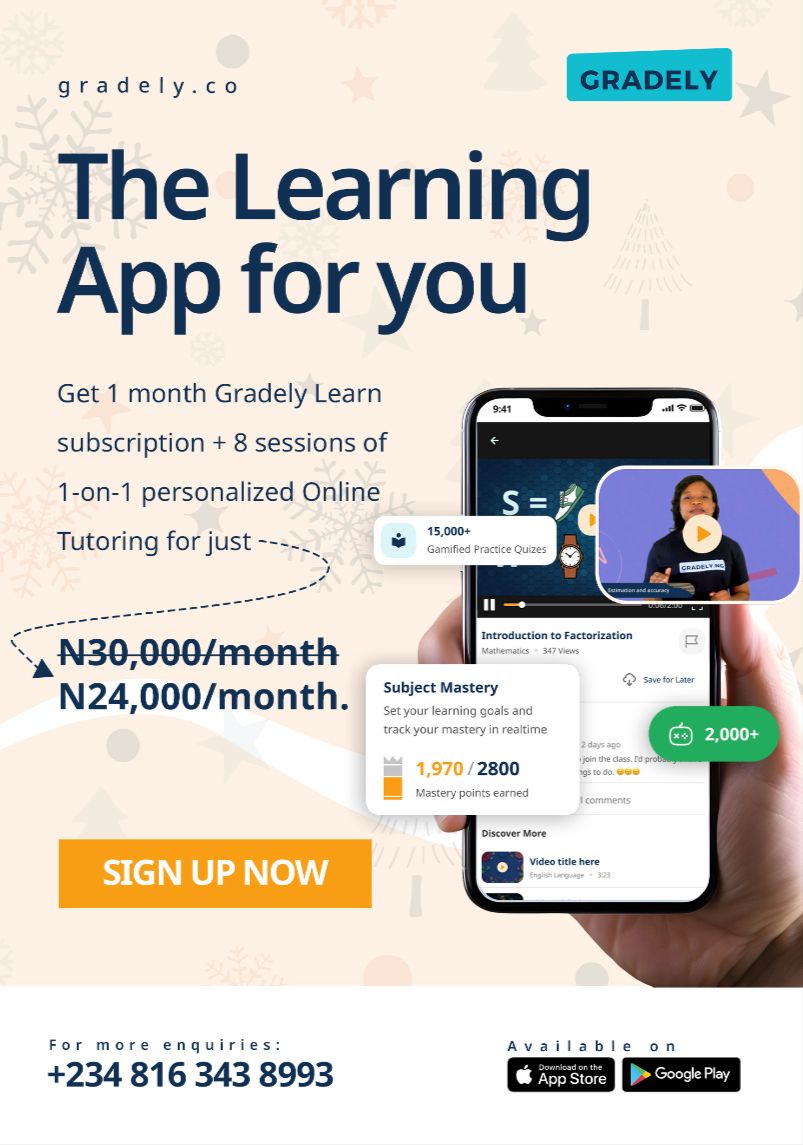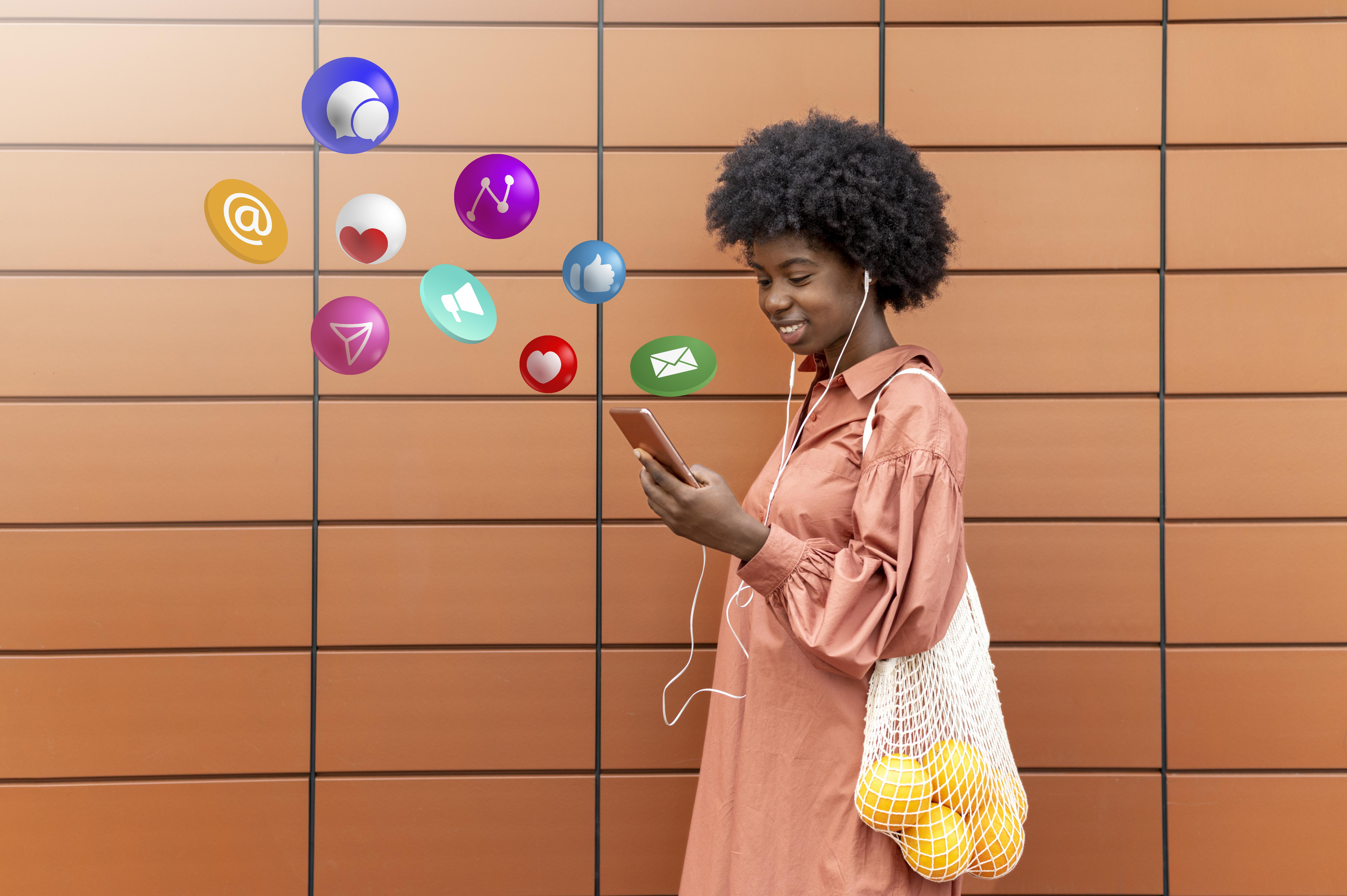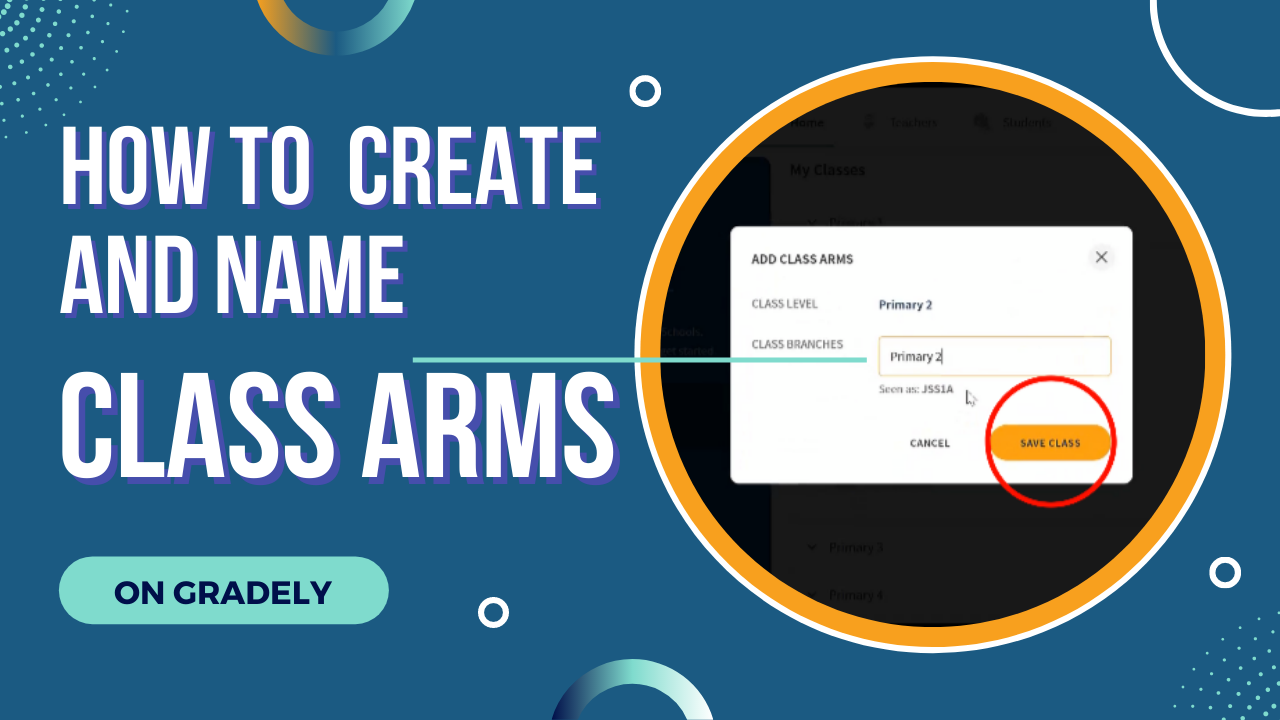
It is not uncommon schools to have multiple arms in a particular class e.g. SS1 A & B or Year 3 Gold, Year 3 Silver, etc. These arms typically helps schools group students based on interest, subject combinations or even curriculum preferences.
Gradely for Schools is an online learning management system that improves Grades. Gradely was built to help primary and secondary schools transition properly to digital learning. In this article, I will show you how to create multiple arms for your school on Gradely.
Please note: The process of creating and naming class arms on Gradely can only be carried out by the admin of the school, who most likely also created the school account on Gradely and has the necessary details to access the school’s dashboard and edit or input any information as and when necessary.
How to Create and Name Class Arms on Gradely
Gradually following these steps in the order that they are explained will help you to successfully include and name class arms on your school’s Gradely account.
Click on any of the classes on your school dashboard as the school admin.
To create a class arm;
1. Log in to your school account on the Gradely website with the necessary details as you filled in when you created the account. You will be directed to the dashboard of your school account.
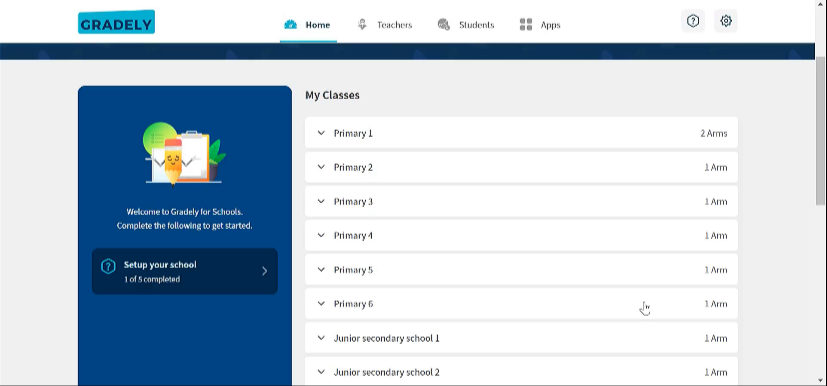
2. Click on any of the classes listed on your school dashboard as the school admin. You will notice a “+” sign in a circle just below that class name. Click on it and “Add another arm.”
3. After you click on the “Add another arm” option, you will see a pop up titled “Class branches,” that allows you to give the new arm a name e.g. Primary 2 Gold.
4. Click on “Save class” to save the new arm that you have created.
How to Rename an Already Existing Class on Gradely
You may want to change the name of a class that already exists or that of all the classes on your school account for easier accessibility to students or for another reason.
To rename a class on you school’s Gradely account;
1. Go to the dashboard of your school account on the Gradely website.
2. Click on the drop down button on the class that you want to rename or the class has the arm that you want to rename. The drop down will reveal the arms in that class.
3. Click on the menu icon by the upper right side of each class arm, which is represented by three dots (…), to reveal further options.
4. Click on the “Edit info” to change the name of that class arm to what you now want it to be called. e.g. Change from “Primary 2 Gold” to “Primary 2 Silver.”
5. Click on “Save changes” to save the new name you just gave the class arm.
Congratulations! You are more than a step ahead functioning on the Gradely app. But there’s more. Check out other how-to articles on this site to make the best use of the Gradely app to help in creating a better online learning world for students.
Share Post:
Toluwalola
Get our latest articles in your inbox. Sign up for email alerts.