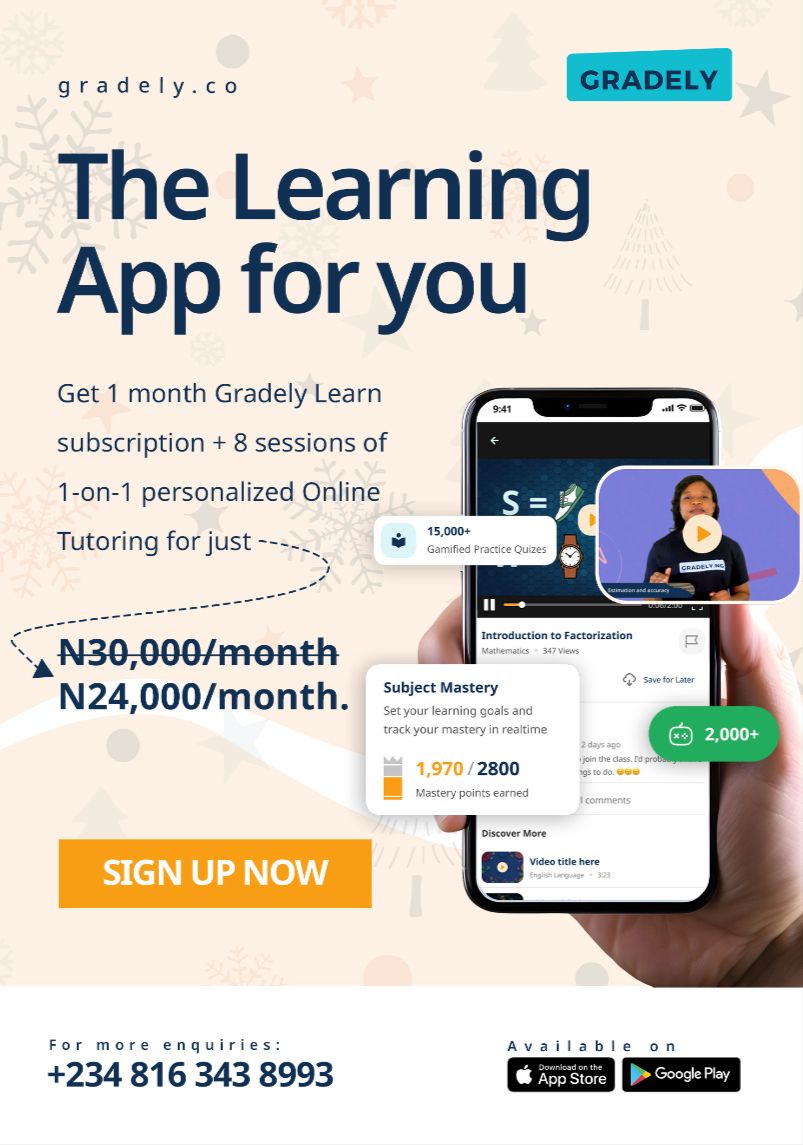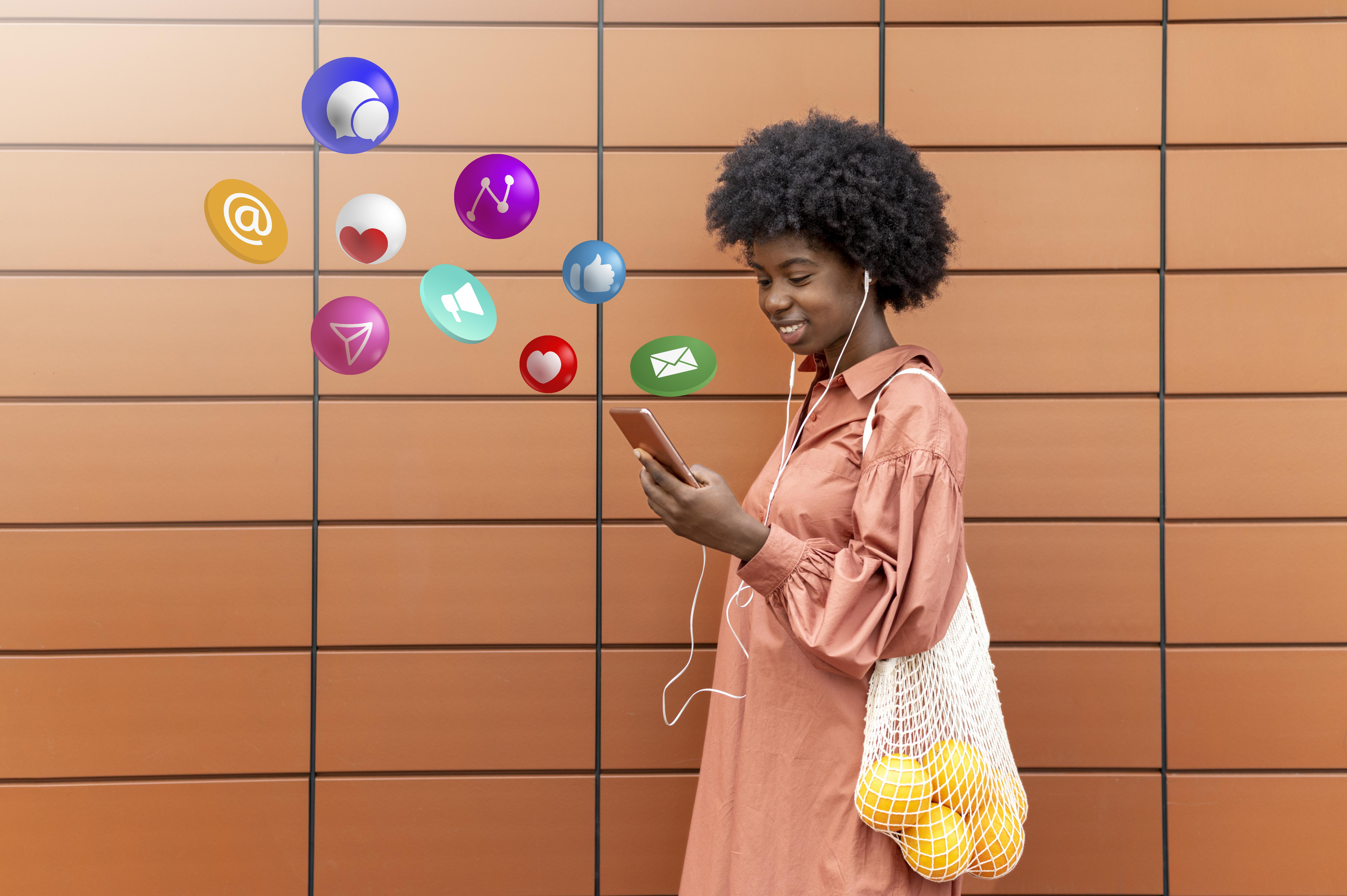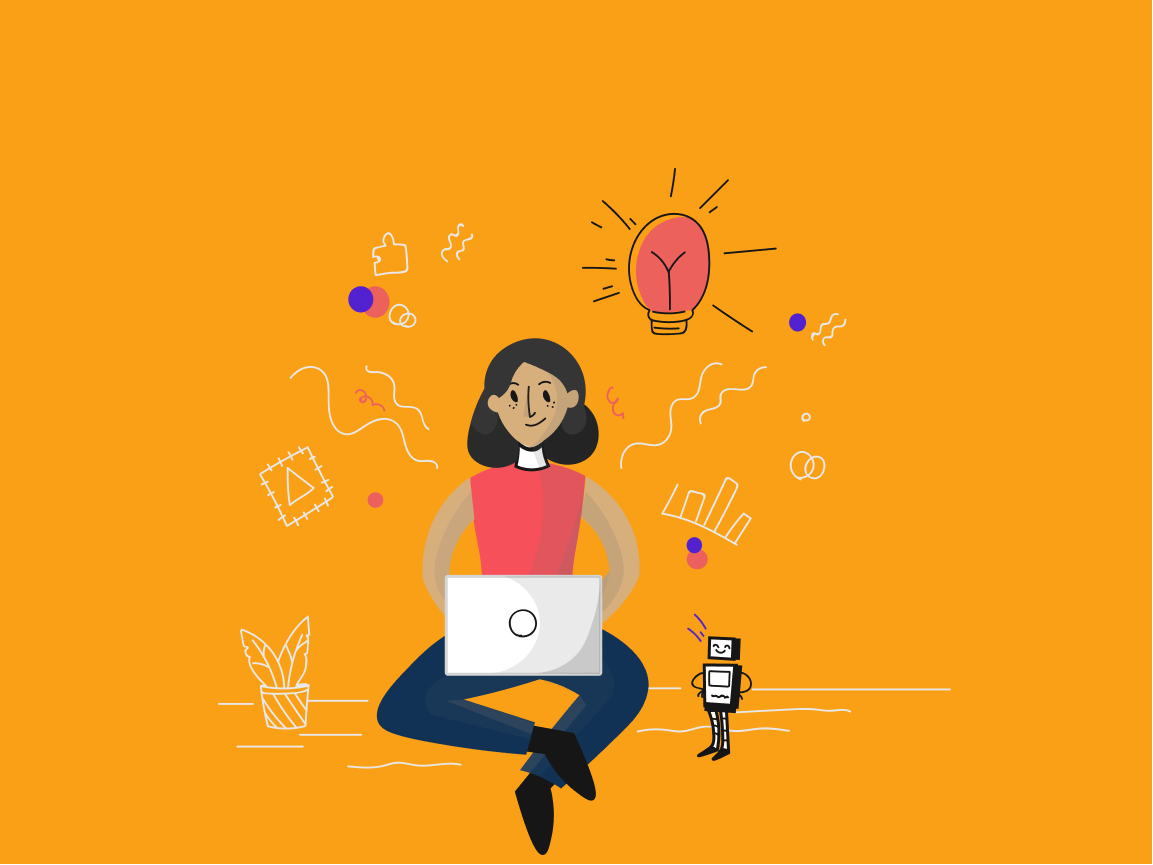
If you’re a teacher or tutor looking for the easiest ways to create and mark any type of assessment, then you’re in the right place.
The free Gradely Teacher App helps dedicated teachers like you to do this in the fastest way possible with its 100,000+ question pool.
Here’s how to create an assessment on Gradely in a few steps:
- If you haven’t yet, download the app on your mobile phone and create an account. You can either download it here or access it on your PC here.
2. Once you’re on your home page, click on the “+” icon at the bottom of your screen. Afterwards, click on the “Create an Assessment” button.
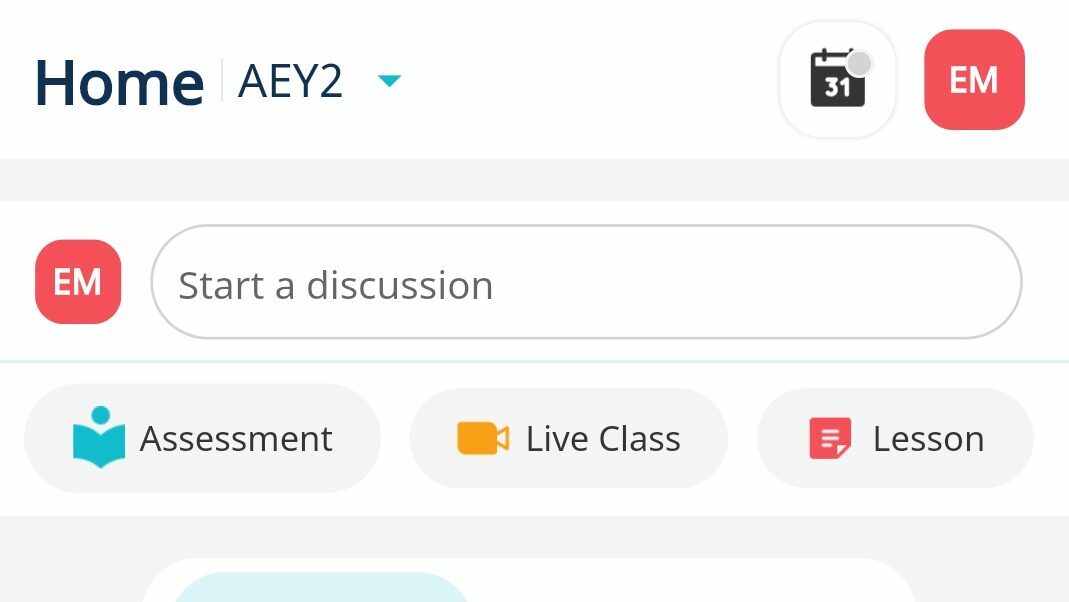
3. Your next step is to select the subject you would like to create an assessment on. You can select any subject you would like.
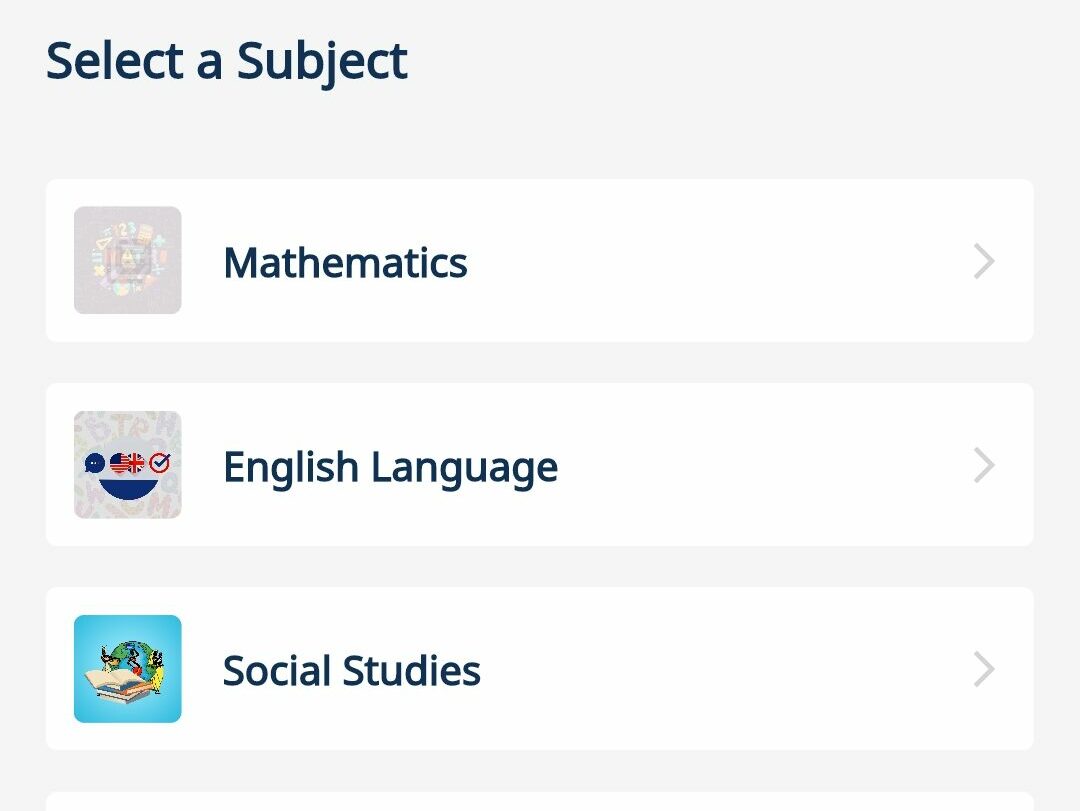
4. Now, you can begin to add questions from the question pool to your assessment, as in the video below. You can select as many questions as you like. If you’d like to create your own questions, click on the ‘“Create” button at the bottom left part of your screen.
5. Once you’re done, click on the “Continue” button in the bottom right corner of your screen. You can now see a preview of the assessment you have created. This is a good time to cross-check to ensure your selected answers are correct, and the number of questions is what you were initially aiming for.
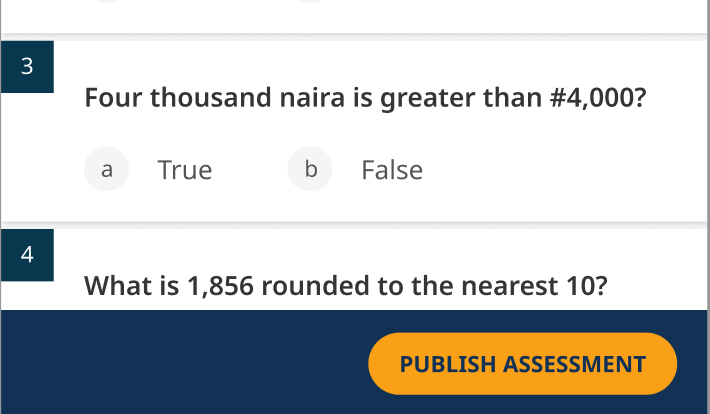
6.
- Afterwards, click on “Publish Assessment” and fill in all the necessary information required for your assessment to go live. These include:
- the assessment title
- beginning & closing dates for the assessment
- accessibility settings for your students
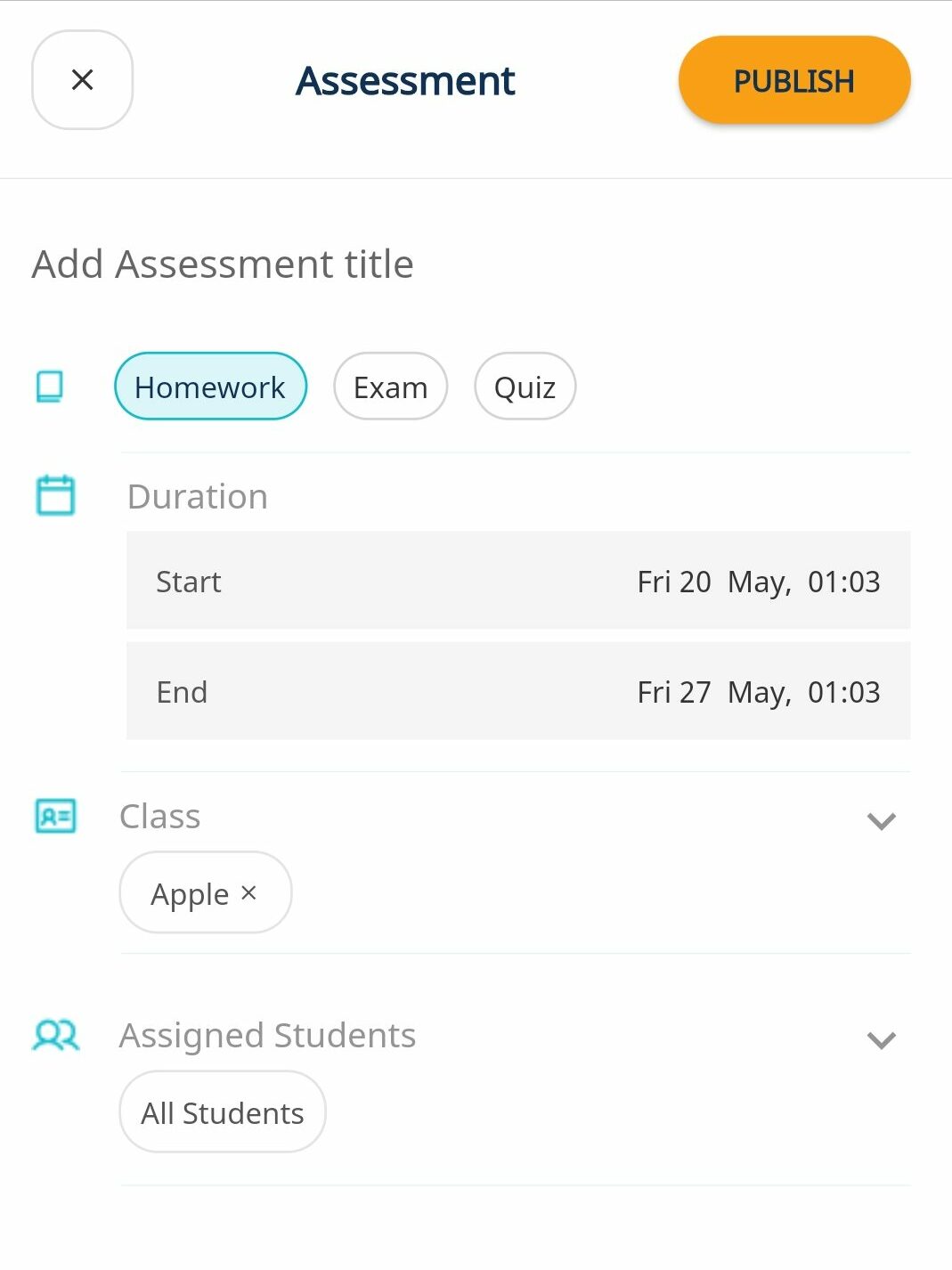
7. Now, click on “Publish“.
Great job! Your assessment has successfully been published and will be made available to the students in your class at your selected time.
To check on the activities being taken on your assessment, you can click on the “assessment” icon, that’s the 4th icon at the bottom of your home page.
It was my pleasure to walk through this process with you. If you have any more questions or need help with anything else, don’t hesitate to get in touch with us via Whatsapp at +2348055967844.
Share Post:
Eniola Makinde
Get our latest articles in your inbox. Sign up for email alerts.